1)Inbuilt Firewall(SPI firewall)
2)Hardware Firewall
3)Four Ethernet Ports(LAN)
4)One Internet Port(WAN)
5)Easy Setup CD
6)Omni Direction Antenna(s)
7)Easy Secure Setup button
8)One press reset
9)Supports A,B,G & N standard(Wireless)
10)Wide coverage 60ft(G),80ft(B),30ft(A),150ft(N)
11)Speed 54Mbps(G),11Mbps(B),54MBps(A),>300Mbps(N)
12)Supported Encryption(WEP, WPA, WPA2,WPA(Radius))
13)Support 11 channels
14)Allows Remote Management.
15)Allows QoS configuration.
16)Allows Mac-Filtering
17)Allows Port-Forwarding
18)Allows DMZ configuration.
19)Allows to create log for each user.
20)Inbuilt DHCP server.
Configuration Part I
configuring Linksys Wireless router for cable connection:
Configuring Linksys router for cable connection is a very easy job than for any other type of connection.
Steps to be followed.
1)Check the internet connection:
Connect the computer to the modem and check if you are able to get online.If you are cable to get online then click on StartMenu-->Run-->type "CMD"(Click OK). Command prompt will appear then type "ipconfig" and find the ip address. For example the display will be like the one below.
Ethernet adapter Local Area Connection:
Connection-specific DNS Suffix . :
IPv6 Address. . . . . . . . . . . : 2002:7bed:8d4b:9:acd2:b328:e2d4:328c
Site-local IPv6 Address . . . . . : fec0::9:acd2:b328:e2d4:328c%2
Temporary IPv6 Address. . . . . . : 2002:7bed:8d4b:9:1cab:5005:c9da:c373
Link-local IPv6 Address . . . . . : fe80::acd2:b328:e2d4:328c%9
IPv4 Address. . . . . . . . . . . : 71.168.2.100
Subnet Mask . . . . . . . . . . . : 255.255.255.0
Default Gateway . . . . . . . . . : 71.168.2.1
To more about Ip address Visit:
To confirm if you are online execute the following command.
C:\Users\KARTHICK MURUGAN>ping yahoo.com
Pinging yahoo.com [206.190.60.37] with 32 bytes of data:
Reply from 206.190.60.37: bytes=32 time=274ms TTL=49
Reply from 206.190.60.37: bytes=32 time=274ms TTL=49
Reply from 206.190.60.37: bytes=32 time=274ms TTL=49
Reply from 206.190.60.37: bytes=32 time=273ms TTL=49
Ping statistics for 206.190.60.37:
Packets: Sent = 4, Received = 4, Lost = 0 (0% loss),
Approximate round trip times in milli-seconds:
Minimum = 273ms, Maximum = 274ms, Average = 273ms
If you are getting four replies then you are online else you have to get in touch with your service provider to get it fixed.
2)Configuring the Router:
a)Disconnect the computer to any one of the Lan Port in the router.
b)Check if you are getting a light in the port to which it is connected.
c)connect a cable from your modem to the wan Port of the router.
d)Check if you are getting light in the wan port also.
e)Now the ip address as same as before this time you should get the ip address as below.
Ethernet adapter Local Area Connection:
Connection-specific DNS Suffix . :
IPv6 Address. . . . . . . . . . . : 2002:7bed:8d4b:9:acd2:b328:e2d4:328c
Site-local IPv6 Address . . . . . : fec0::9:acd2:b328:e2d4:328c%2
Temporary IPv6 Address. . . . . . : 2002:7bed:8d4b:9:1cab:5005:c9da:c373
Link-local IPv6 Address . . . . . : fe80::acd2:b328:e2d4:328c%9
IPv4 Address. . . . . . . . . . . : 192.168.1.100
Subnet Mask . . . . . . . . . . . : 255.255.255.0
Default Gateway . . . . . . . . . : 192.168.1.1
f)Open an Internet explorer and in the address bar type http://192.168.1.1 and then hit enter
g)It will prompt for an username an password. After typing in the username(admin) and password(admin).Click the "OK".
i)You will be into a blue Setup page called Linksys Setup page.
j)In the setup page you will see a configuration type drop down box.
k)From the drop down select "Automatic Configuration DHCP" and click "SaveSettings" button.You will get a popu up with a message"Settings are successful please click continue". You have to click "continue". After few seconds you will be back to the setup page.
l) Click on Mac-Address-clone buttion. In the new screen you will see a Radio button with two options enable and disable. Select enable option and then click on "Clone Your Mac-Address Clone" button. Click on "SaveSettings" button to save your changes.

m)Once your back into the Original Page. Go to "Status" page then look for an Internet Ip address which should have some value other than 0.0.0.0.
If you got an ip address then you are good to go then check if you are online. You should be online.
Basic Wireless Configuration:
Once you are online then the second part of configuration is wireless configuration.
To configure the wireless portion of a wireless router
Click on "Wireless Tab"
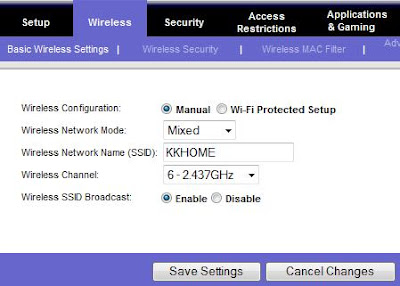
1)Under Wireless tab you will have "Basic Wireless Settings","Wireless Security","Wireless Mac Filter" and "Advanced Wireless Settings".
2)Basic wireless configuration require Basic Wireless Settings and Wireless Security Tab. Under Basic Wireless Settings you will have many option to tune your wireless capability.
- Wireless Network Mode
- Wireless Network Name(SSID)
- Wireless Channel
- Wireless SSID Broadcast
- Wireless Network Mode:
There are four option that you can select.- Disabled
- B-Only
- G-Only
- Mixed
The best and the default option is "Mixed". - Wireless Network Name(SSID):
This can be anything of your choice(ex:myhome,jackhome etc). Whenever you search for any wireless signal in your laptop or computer you will see this name. - Wireless Channel:
There are 11 different channels that you can choose. Out of 11 there are three better channels that you can use 1,6 and 11. Because this three channels are non overlapping channels. This three channel will have less interference.The default option is 6 - Wireless SSID Broadcast:
There are two options available they are enable and disable. For basic wireless router configuration it is recommended to be in enable. the default option is also enable - Wireless Security
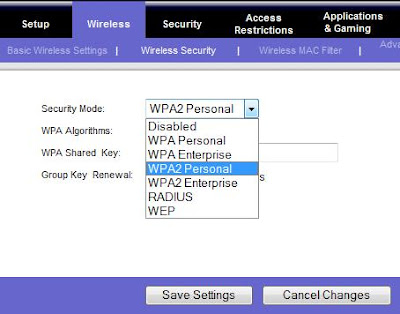
This feature allows you to enable security for your wireless signal. There are 4 basic security that can be used without any additional resources.They are- Disabled
- Wep
- WPA personal
- WPA2 Personal
- RADIUS
- WPA EnterPrise
- WPA2 Enterprise
Select any of the security option. If wep is selected then you will be prompted to type a passphrase and then you will have a generate button click on that then it will display four ten digit keys. Make a note of that ten digit number.So that whenever you connect with your signal you can use this ten digit number to authenticate the signal.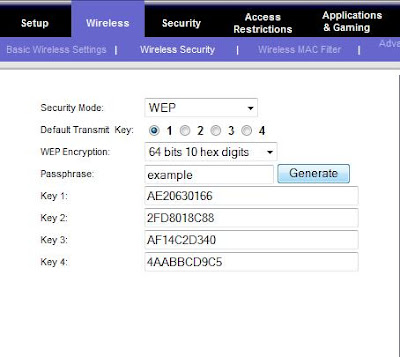
WPA:
If your option is WPA then you will have an option to type a passphrase(minimum 8 character).The same eight digit key will be your password. Use the password to connect with your signal from your laptop/computer.
WPA2 Personal
It is same as WPA personal but the difference is compare to WPA personal this have a stronger encryption algorithm.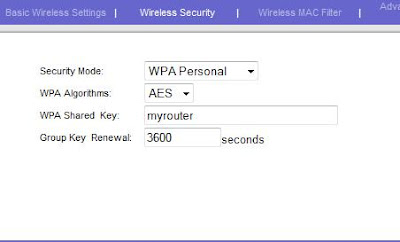
Click "Save Settings" to save the changes.
Frequently Asked Questions:
A)How should I find what type of connection is mine?
1)Under Direct connection find the Ip address using the step 1. If you are finding an ip address under ethernet adapter local area connection other than 0.0.0.0,169.254.x.x or 192.168.x.x (ex:72.x.x.x,123.x.x.x) then you are connection is cable.
2)If you are having an Ip address under PPPoE adapter then it is a DSL connection in Bridge Mode.
3)If you are having an Ip address like 192.168.1.x,192.168.2.x,10.x.x.x,172.161.x.x then it is also a DSL connection in NAT mode.
B)I am getting an ip address in Status page but still I am not online.
1)Turn off the power to the router then to the modem. wait for approximately 30Secs.
2)Turn on the power to the modem first and wait for the modem to settle(ie wait for all the lights to lit up except the data light.)
3)Turn on the power to the router then wait for the power light to get solid. Once it is solid then you will get a Data light in the modem.
4)Check if you are online, you should be online.
C)Still I am not online after trying power cycle.
1) In the command prompt type ping 4.2.2.1 and check if you are getting four replies
C:\Users\KARTHICK MURUGAN>ping 4.2.2.1
Pinging 4.2.2.1 with 32 bytes of data:
Reply from 4.2.2.1: bytes=32 time=259ms TTL=55
Reply from 4.2.2.1: bytes=32 time=259ms TTL=55
Reply from 4.2.2.1: bytes=32 time=259ms TTL=55
Reply from 4.2.2.1: bytes=32 time=259ms TTL=55
Ping statistics for 4.2.2.1:
Packets: Sent = 4, Received = 4, Lost = 0 (0% loss),
Approximate round trip times in milli-seconds:
Minimum = 259ms, Maximum = 259ms, Average = 259ms
If you are getting four replies then try to ping yahoo.com then you will get the following response.
PING RESPONSE COULD NOT FIND HOST
This shows issue with a DNS server. How to configure a DNS server to resolve this issue.
Start==>Search-->Control Panel\Network and Internet\Network Connections-->Right Click on LocalAreaConnection--->(Click)on properties-->Click on Network Tab-->HighLight TCP/IP IPv4-->Click on properties-->Select "Use the following DNS server address"-->then type the primary and secondary DNS Server address.
Primary-->4.2.2.1
Secondary-->4.2.2.2
Then click ok.
Try to ping yahoo.com check if you are getting 4 replies then you will definitely online.
4)I am not able to ping 4.2.2.1
While pinging 4.2.2.1 if you are getting Request Timed Out then try restarting the computer. If it doesn't work then try disabling you antivirus then try to ping 4.2.2.1 you should get 4 replies.
5)I am getting Media Disconnected message when I try to find an Ip Address using step 1.
This is because the cable is not connected properly between the router and the computer. To check that you can check for the light on the port to which the computer is connected.If it is not glowing then secure the cable properly into the port.

1 comment:
I don't know if I am doing this right but it is not working for me and Linkys is telling me I have to extend my tech support for $39.99 for 6 mths, which I don't want to do. Please help.
Post a Comment